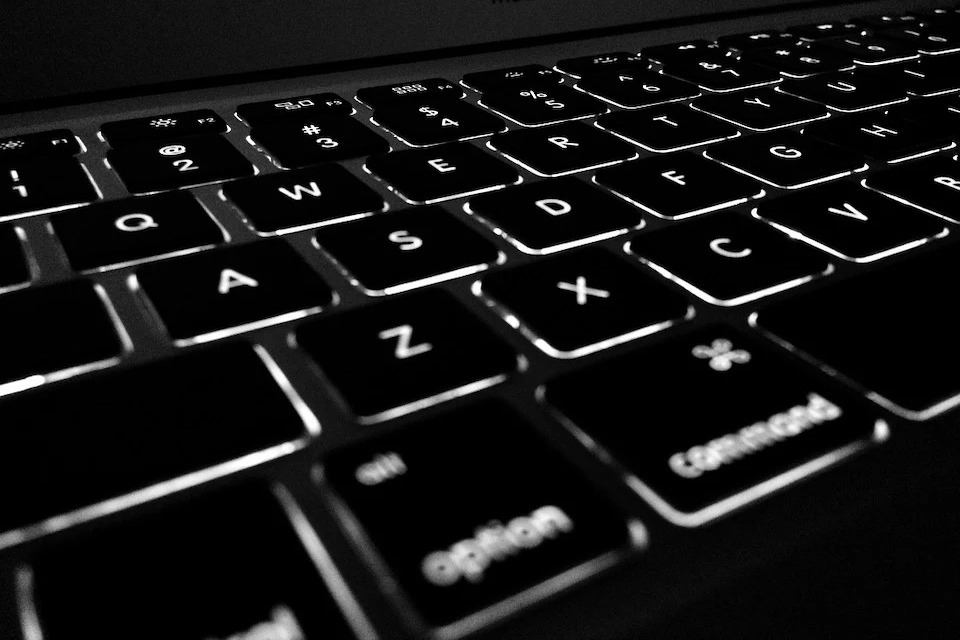プログラミングを始めるためには、『開発環境を構築する』必要があります。わかりやすく言うと、準備をしないとプログラミングを始められないということです。
その準備のひとつに【テキストエディター】があります。プログラミングでは、テキストエディターを使ってコード(プログラム)を書いていきます。
ちなみに、パソコンに最初から入っている【メモ帳】でコードを書くこともできますが、使いづらいため時間がかかります。
ですから、プログラミング学習を始めるなら、すぐにテキストエディターを準備してください。
ただ、テキストエディターにはたくさんの種類があるため、初心者には選び方がわからないと思います。
そこで、この記事ではおすすめのテキストエディターや準備の方法、便利な使い方についてわかりやすく解説しています。
テキストエディターはいつでも変更することができるので、しばらく使って様子をみましょう。
テキストエディターとは?

テキストエディターとは、文字や記号などのテキストを編集できるソフトウェアのことです。
テキストエディターにはさまざまな種類があり、それぞれ特徴があります。プログラミングに使う場合は3つのポイントで選びましょう。
- 便利な機能がある
- 多くのエンジニアに使われている
- 動きが軽い
中には【有料】のテキストエディターもありますが、【無料】のものでも問題なく使えます。
また、人気があるテキストエディターなら便利な機能も多く、使い方の説明なども検索で見つけやすいです。
テキストエディターが必要な理由は?
テキストエディターは便利な機能があるので、効率良くコードを書くことができます。特に、プログラミングに使う場合は、コードを書く時間に大きく影響します。
では、テキストエディターの便利な機能について、いくつか簡単に解説していきます。
- ショートカットキーを使ってコードを早く書ける
- ショートカットキーの設定を変更できる
- ファイル形式を【HTML】にするとタグの入力が簡単
- 例:【h2の後にtabキーを押す】→ <h2></h2> と表示される
- 検索機能を使うと指定した文字を探してくれて、まとめて置き換えることも可能
- 全ての『。(句点)』を指定し、その後の文章を改行させることもできる
- ファイル形式をプログラミング言語に合わせて変更できる
- プログラミング言語の種類によって、単語を用途ごとに色分けする
- 便利な機能を簡単に追加したり、使わない機能を削除できる
- 自分が使いやすいようにカスタマイズが可能
これらの機能が無い場合は、全てをキーボードで打ち込まなければいけません。
ですから、プログラミングを始めたばかりの初心者でも、テキストエディターの使いやすさはすぐにわかると思います。
初心者におすすめのテキストエディターとは?

テキストエディターには、たくさんの種類があります。基本的な機能はあまり変わらないでしょうから、気になる種類があれば使ってみても良いでしょう。
ただ、テキストエディターを使うためには、公式サイトから【ダウンロード】して、【設定】する必要があります。
また、便利な機能を追加したり削除したりするのも、テキストエディターの設定から行います。ですから、初心者には『解説動画』があるテキストエディターがおすすめです。
さらに、【無料】で使える種類に限定すると、2種類に絞ることができます。
Visual Studio Code(ビジュアル・スタジオ・コード)
マイクロソフトが開発したテキストエディターです。(VSCodeと略される場合もあります)【Windows】と【Mac】のどちらでも使うことができます。
さまざまな『拡張機能』があり、利用者がとても多いです。『ドットインストール』では、準備から使い方までを動画で解説しています。
➡︎【Visual Studio Code入門】
- 無料で始められるオンライン学習サイト
- 約3分の動画でサクサク学べる
- プログラミング言語の種類が多い
テキストエディターの他にも、開発環境の構築について学習することができます。
Atom(アトム)
こちらも人気があるテキストエディターです。【Windows】と【Mac】のどちらでも使うことができます。
『テーマ』で見た目を変更し、『パッケージ』で機能を追加します。もちろん『ドットインストール』で、準備から使い方まで解説しています。
➡︎【Atom入門】
どちらを選んでも使いやすいと思いますので、最後まで動画を見て学習しておきましょう。
テキストエディターの便利な使い方とは?

ここからは、実際に使っている便利な機能をご紹介します。
もし、コードを書いている時に、何度も同じ動作をしていることに気付いたら、ショートカットを使って省略できるかもしれないので検索してみましょう。
その繰り返しで動作の回数を減らしていくと、コーディングのスピードが上がっていきます。
Emmet(エメット)
Emmetとは、【HTML/CSS】のコードを効率良く書くための方法です。
例えば、『+、*、>』などの記号を使って一度に複数のタグを入力したり、省略した文字でCSSのプロパティ(スタイルの種類)を指定することが可能です。
Emmetも、『ドットインストール』で学習可能です。
➡︎【Emmet入門】
ちなみに、『Visual Studio Code』は標準で搭載しています。
ショートカットキー
文字を書くときに便利なショートカットキーですが、テキストエディターではその種類が多くなっています。
実際に使うことが多い例を、少しご紹介します。
※Windowsの場合は、command ではなく control になります。
- カーソルのある行や、複数行を選択してコメントアウト(無効にする)できる
- 同じ操作で有効にすることも可能
- 検索機能は単語を探すだけではなく、置き換えることも可能
- 指定した全ての同じ単語を、別の単語に変換することができる
- 正規表現(文字列のパターンを記号に置き換えて書く方法)を使えば、効率良く使える
正規表現も、『ドットインストール』で学習可能です。
➡︎【エディタで学ぶ正規表現入門】
- 機能を検索する方法のことで、そのまま実行することもできる
- 探している機能に関する単語を入力すれば、いくつか表示される
例えば、コードを書いていてインデント(字下げ:文章の先頭の空白)を揃えたい時によく使います。
【command + shift + P】→【auto】と入力→【Auto Indent】を押すという感じです。
文章を書く時にも使える
テキストエディターは、文章を書く時に使っても便利です。なぜなら、ショートカット機能などをそのまま活用できるからです。
例えば、【HTML】ファイルで文章を書き、そのまま『WordPress(Webサイトの管理システム)』に貼り付けることができます。
後は、画像の入力や文字の装飾などをすればWebページが出来上がります。このように、テキストエディターで文章を書いて、他の場所にコピペすることで活用の幅は広がります。
すぐにテキストエディターを使おう
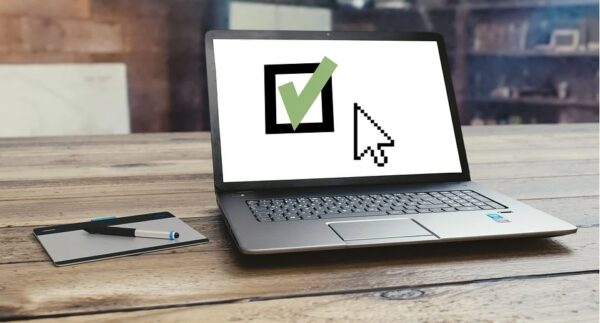
プログラミング学習を始めたばかりの頃は、知らないことばかりで不安になります。
テキストエディターにしても、「使わないといけないのかな?」や「最初からあるメモ帳じゃだめなの?」など、できるだけソフトをインストールしないように進めたいと思うかもしれません。
しかし、プログラミングをするためには必要なソフトが増えていきますし、自分で操作や設定もしなければいけません。
そこで、不安な気持ちを解消するためには、検索していくつかの記事を読んでみてください。すると、おそらく自分の知りたい情報が見つかると思います。
また、同じような内容の記事がいくつも出てくるようなら、信頼性も高いと判断して良いでしょう。これからプログラミング学習を進めていくためには、この検索する能力がとても重要になります。
なぜなら、わからないことは自分で調べていくしか解決できないからです。
今回は2種類のテキストエディターをご紹介しましたが、おそらく他の方の記事でも良い評価が多いと思います。
それなら、すぐにどちらかを選び、ダウンロードして使ってみましょう。【ドットインストール】の動画を見ながら行えば、誰でも簡単に使うことができますよ。